
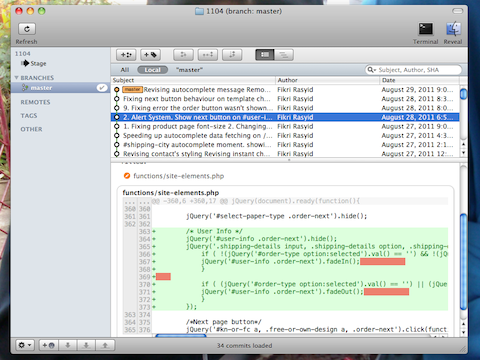
The third detailed view is more interesting: It allows you to browse your history in tree-view and export files/treesįrom certain commits. The second detailed view will simply show the raw content of the commit, much like git show -pretty=raw would.
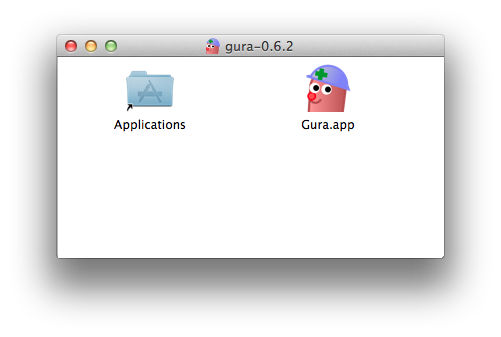
Have a look at the Preferences to set options for Gisting your patches. Otherwise it will create an anonymous gist. Your er and github.token git-config options if those are set.
Gitx linux Patch#
The "Gist it" buton will upload the current patch to. You can right-click the refs and files to get a context-menu. It does contain some features which might not be obvious. The view is pretty much self-explanatory but Mode, you can see a pretty diff of the commit, and information such as the parent SHA and the author's email address. Tab shows information about the current commit in a nice markup and will probably be the view you use most. View can switch between three different ways of displaying the commit using the three buttoms at the bottom. The detail viewīelow the list of commits rests the detail view which shows information about the currently selected commit. If you do this, theīranch lines will also disappear. Here you can search on subject, author or SHA. In the top right you will also find the search bar. The ordering and the original order will be restored, including the branch lines. However, if you sort the branch lines will disappear. Second the author name, the third the commit date and the last showing the abbreviated SHA of the commit. There are four columns, the first showing the commit subject (which is the top line of your commit message), the Remote branches (it will be in the form of remote/branch). These indicate references to theseĬommits, for example branch heads and remote heads. On some commits, to the right of the branch lines you will find commit labels. This way you see whichīranches were merged in without any effort. As newer commits are on top, two lines joining each other from the bottom is a merge. These show you how your history has diverged and On the left side in the commit list you can see the branch lines. You can double-click the divider between these areas to collapse the smaller-one or you can use Command-Shift-Up andĬommand-Shift-Down to do so. Branches can be checked-out and deleted within GitX by right-clicking their colored bubbles the The menu contains buttons to switch between history/commit-view, a selector for specifying which branch to show and an The window-title will always show you the currently checked-out branch (or indicate a detached HEAD). The top part is used for displaying commits on branches and the bottom-view displays details about the git directory itself.Īfter doing this, you will be greeted by the default GitX view, which is the history-view. You can select either a directory containing a. In this dialog, you should select the Git When you open GitX for the first time, you will be greeted by an open-dialog. Since GitX is far fromĬomplete you'll probably still have to use it in conjunction with theĬommand-line git for more complex tasks, such as merging or performing remote To learn GitX with greater confidence and speed.
Gitx linux how to#
How it works on that data and how to recover from (accidental) deletion ofīranches and commits will not only help you with git but will also enable you A sound understanding of how git stores data, Of git command-line programs with their ever-growing number of options.
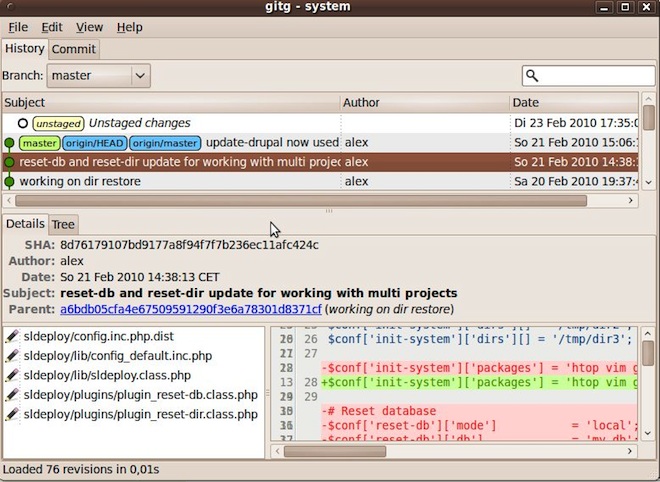
GitX doesn't aspire to be a complete interface for the wide variety Git-commands, enabling you to satisfy your daily git needs in one consistent GitX aims to be a graphical wrapper around the most-frequently used This document tries to explain the most common used features and explains the concepts that might be confusing if you've never used a git GUI.


 0 kommentar(er)
0 kommentar(er)
